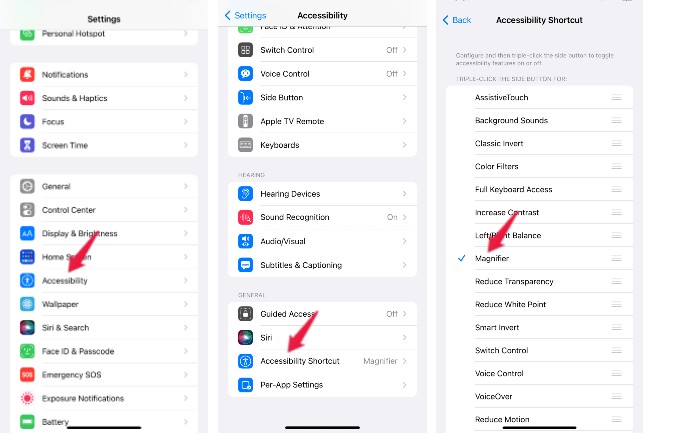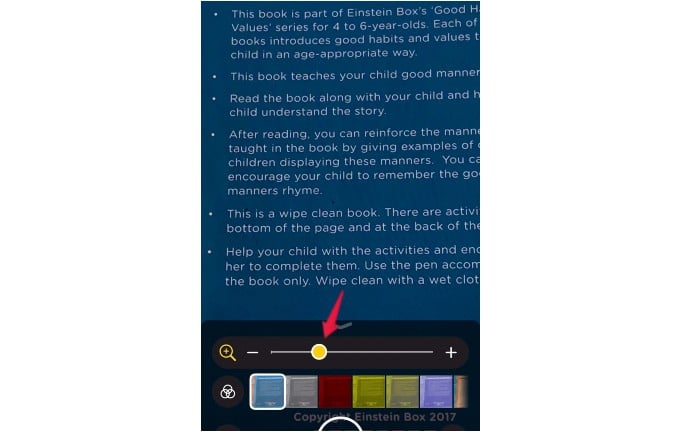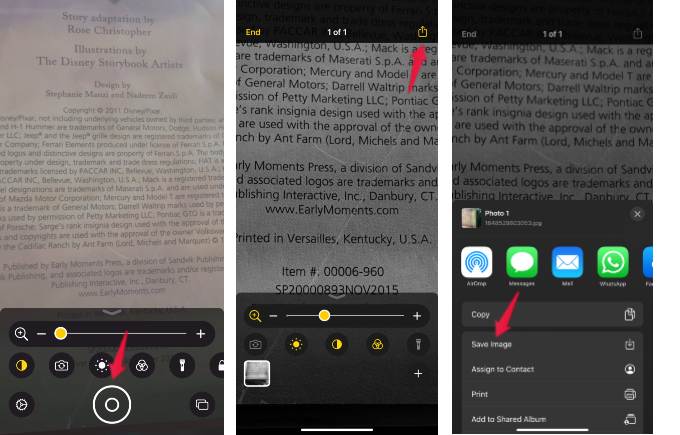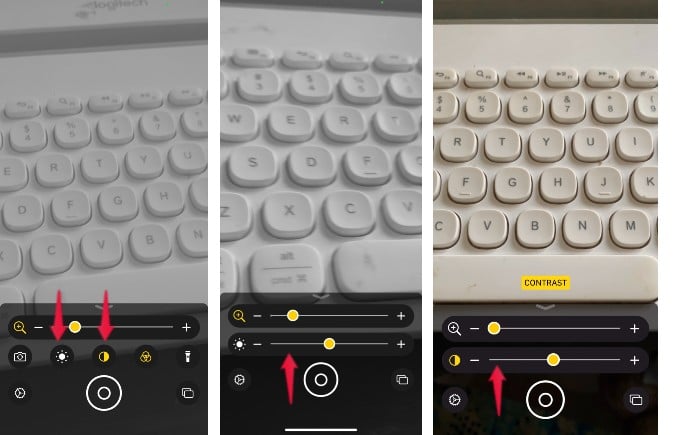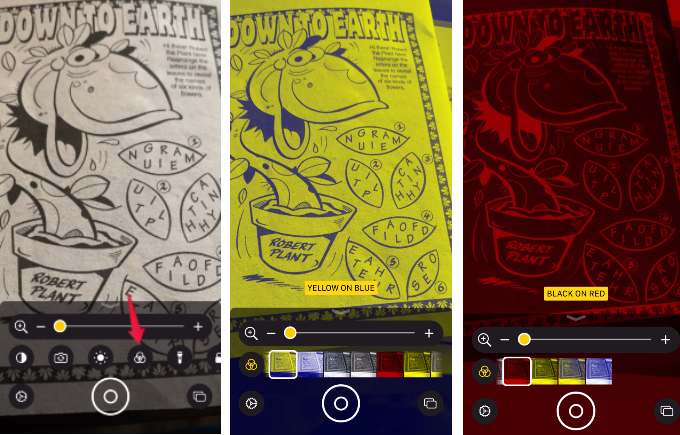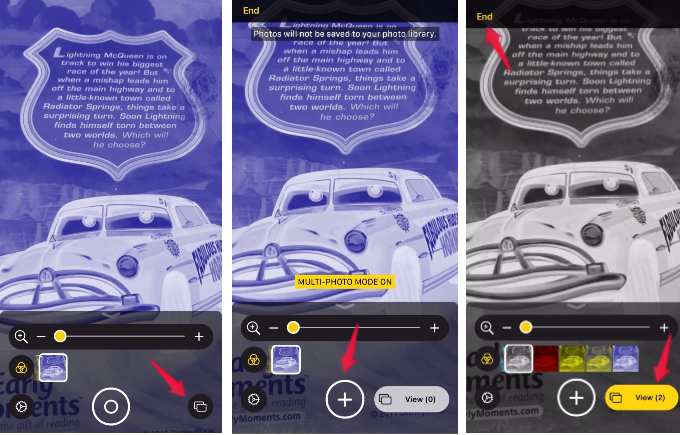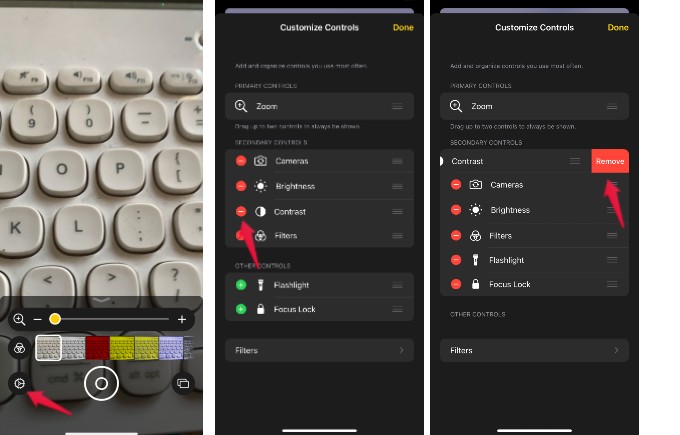In this post, let’s see how to enable Magnifier and use that to see objects.
How to Enable Magnifier on iPhone
Since iOS 14, Magnifier is available as a standalone app. Therefore, you don’t need to enable any setting. To launch Magnifier, go to App Library on your iPhone and search for “mag”. Then, tap the Magnifier app from the search results. If you are looking for a quicker way to open Magnifier, then navigate to Settings > Accessibility > Accessibility Shortcut. In the new menu, tap on Magnifier from the list of options. From now on, if you press the Side button on your device three times, the Magnifier app will be launched.
Read Small Text Using Magnifier
Be it the small text on magazines or the signboard with tiny prints on the road, sometimes it might be difficult to read. And, it might not be handy to carry reading glasses everywhere you. Fortunately, you can use your iPhone as a magnifying glass to read small texts. Launch the Magnifier app and focus your device on the text you want to read. In the magnifier app, you will see a yellow slider. If you drag the yellow slider forward towards the + icon, the text size will get enlarged. You can drag the slider back to reduce the size.
Save Magnified Object as an Image
Let’s say you are using the Magnifier app to read a small text and you would like to save that for future reference. You can easily do that. After magnifying the text to the required size, tap the Freeze Frame button (circle icon) on the bottom. Then, tap the Share icon at the top right. From the list of options, tap Save Image. Now, the image will be saved in the Photos folder on your iPhone. Instead of saving, you can also share the image with your contacts via WhatsApp, Email, or messaging options. Not only text, but you can also save the magnified image of any object on your device.
Adjust Image Settings in Magnifier
Besides size, you can also use the Magnifier app to adjust the brightness or contrast of the text you want to read. On the main screen of the Magnifier app, tap on the Brightness icon (which looks like a sun) and adjust the slider to increase/decrease the brightness of the text. To adjust the Contrast, tap on the small circle icon (circle with two halves) and drag the yellow slider for adjusting the Contrast based on your need. If you are reading at night, you can also turn on the Flashlight icon for better visibility. You can also switch to the rear/front-facing camera by tapping the camera icon.
Apply Color Filters Using Magnifier
Would you like to view text/object in a colored background? You can easily do that by changing the color filter. In the Magnifier app, tap the Filter button that looks like three overlapping circles. Now, you can see the preview of the different color filters like Red on Black, Yellow on Blue, Grayscale, Blue on White, and more. Go ahead and tap on the desired filter. Then, you can see that the background of text/object is changed to the color you had selected.
Use Multi-Photo Mode in Magnifier
Earlier, we have seen that you can use the Freeze Frame button to save any magnified object as an image. The Magnifier app also allows to add multiple freeze frames and view them at once. To do that, tap the Multi-photo mode button (two overlapping rectangles) on the bottom right of the Magnifier app. To add a photo, tap + icon. After adding the image, tap View to take a look at the image you have added. You can add as many photos as you like and the total number of photos will be shown as View(x) where x is the number of images you have added. Once you are done viewing, you can tap End on the top left to exit Multi-photo and return to Single photo mode again. The only limitation of the Multi-photo mode is that you cannot save the images to your device as you can do in Single Photo mode.
Organize Controls in Magnifier App
The magnifier app allows you to organize and customize the controls based on your need. For example, if you are not interested in using the Contrast option, you can remove that from the app screen. Launch the Magnifier app and tap the Settings icon on the bottom left of the app. Here, you will see three sections named Primary Controls, Secondary Controls, and Other Controls. You can add up to a maximum of 2 controls in the primary section. The unused controls will be listed under Other controls. To remove a control, tap the Red – icon on the left and tap the Remove button shown on the right. In the Magnifier app, the controls listed under Primary will be shown on top and secondary controls will be displayed below that. Notify me of follow-up comments by email. Notify me of new posts by email.
Δ