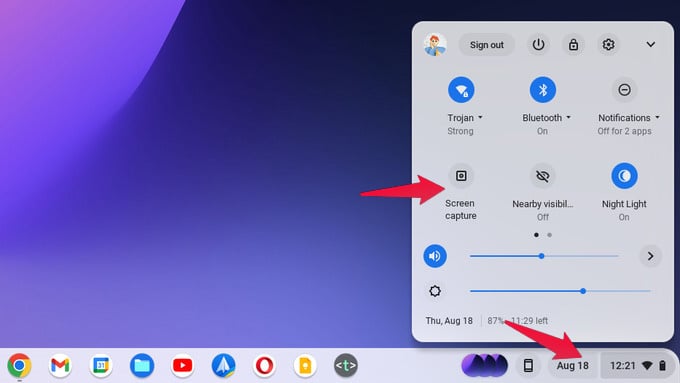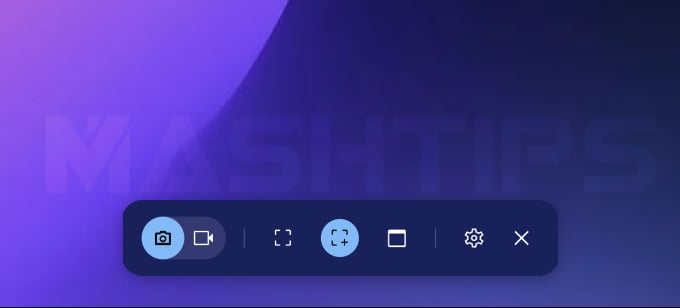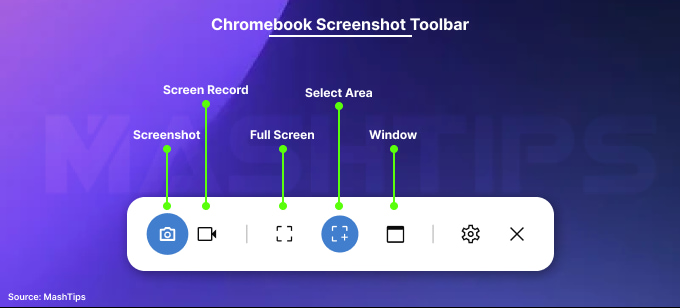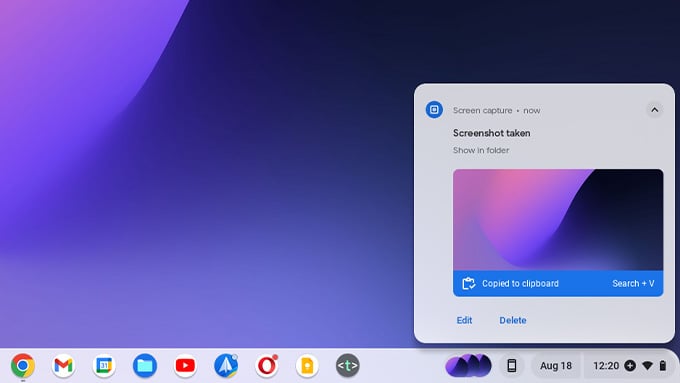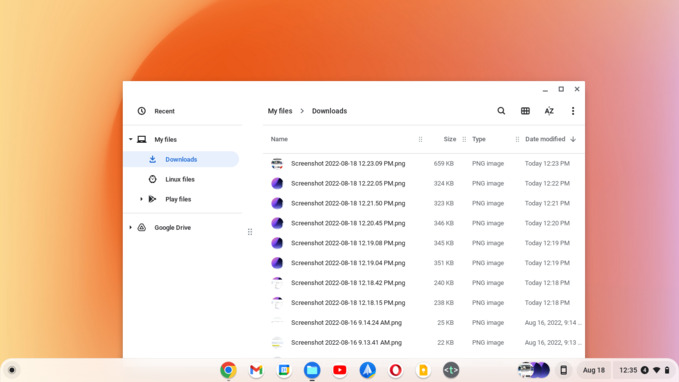First, there are many ways to take a screenshot on Chromebook. You can take full-screen screenshots, rectangular regions, or a window snap on Chromebook. You can use the interface or keyboard shortcuts; the choice is yours.
How to Take Screenshots on Chromebook
Chrome OS 89 introduced a graphical tool that lets you take screenshots and record the screen. Before this, your only option was to know the exact keyboard shortcuts. That would have been incredibly challenging given that Chrome OS is now also powering tablets that don’t have a keyboard. You can paste the screenshot directly onto documents or websites like Windows PC. Click the “Edit” option on the notification to make changes to the screenshot. You can also easily interchange screenshots and screen recordings from the toolbar to record your screen activities.
Keyboard Shortcuts to Take Screenshots on Chromebook
If you think that many clicks to take a screenshot is a bit of a hassle, you can use the good old keyboard shortcuts to take screenshots on Chromebook. You can still do full-screen, partial, or window screenshots, but you must remember the shortcut. Remembering the key combination is not a big deal if you do this often. All these shortcuts involve the Window Switch key, also called Show Windows, or just the Window key or the overview key. Regardless of what you call it, it looks like this: For convenience, we will call it the Window key.
Full Screenshot: Press Ctrl + Window. Partial Screenshot: Press Ctrl + Window, then click and drag with the cursor to select an area, then click Capture. Window Screenshot: Press Ctrl + Alt + Window and click on the window that you want to screenshot.
Regardless of how you take the screenshot, as before, once the screenshot is taken, you will see the notification in the bottom right corner of the screen.
Where Do Screenshots Save on a Chromebook?
When the screenshot notification shows up, it also allows you to edit or delete the screenshot. If you miss it or want to find where it is, you can find it in the Downloads folder. To access the Downloads folder, open the Files app from the app drawer. Select Downloads from the sidebar in the Files app. Here you can find all your screenshots that are labeled Screenshot, followed by the date and time they were taken. You cannot change the screenshot location on Chromebook, and it will remain the destination folder for all your snaps.
Chromebook Screenshot Tools
There are third-party free and paid apps to take screenshots on Chromebook. If you want more features on these screenshot default features, you can depend on these Chromebook screenshot tools. Here is the one you can download direct from the chrome store: Screenshot Tool – capture & editor Notify me of follow-up comments by email. Notify me of new posts by email.
Δ