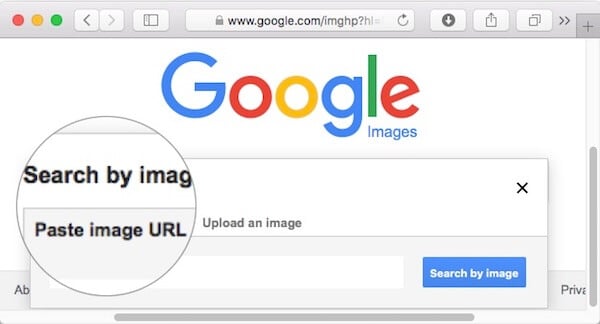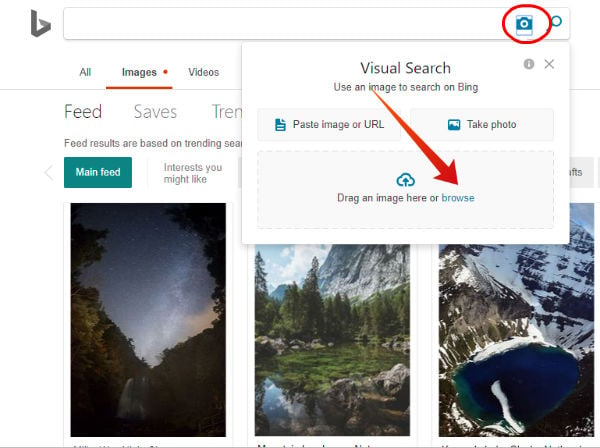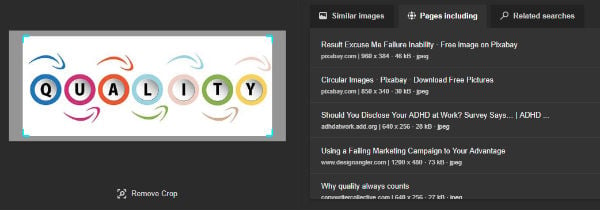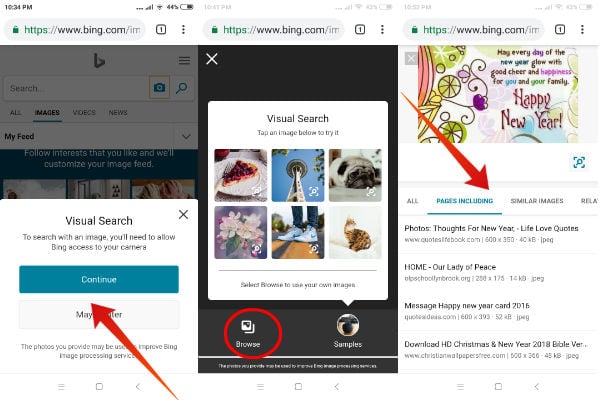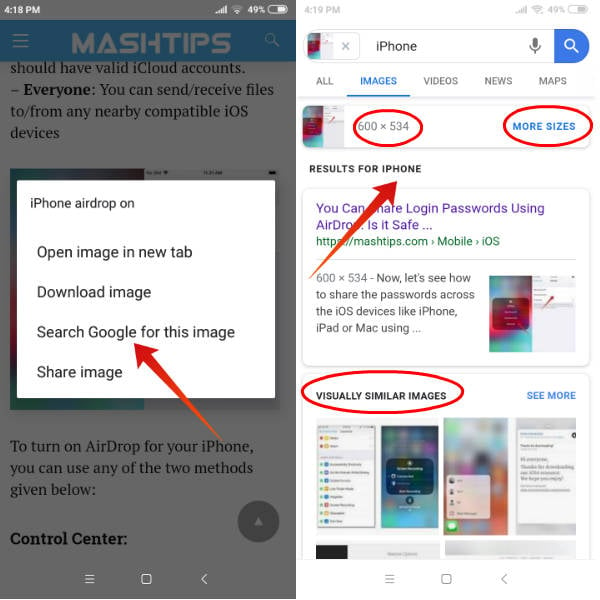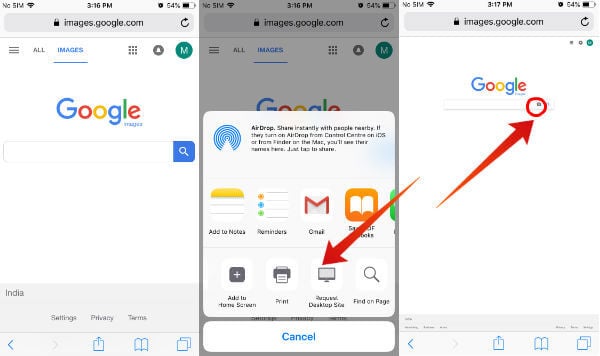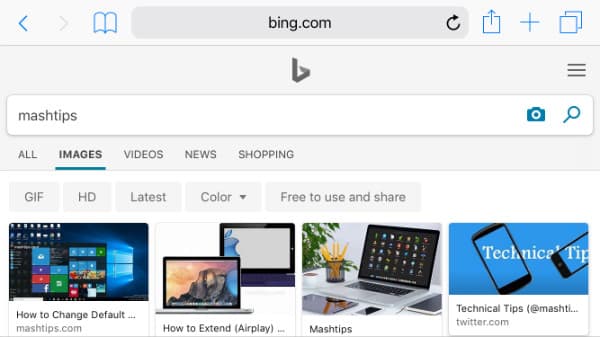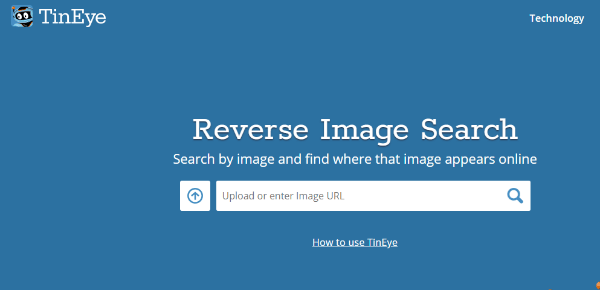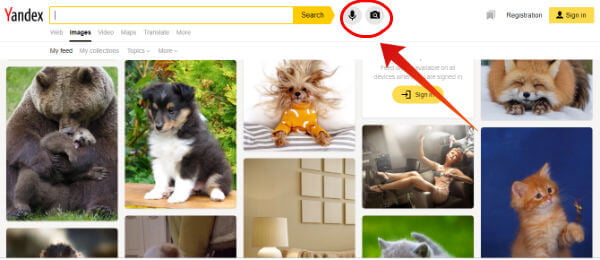Let’s take a look at the various image search online tools and reverse image apps which can be used to do Reverse Image Search online or using your iPhone/Android-based smartphone.
1. Google Reverse Image Search
No doubt, Google is the most popular search engine not only to search keywords but also for images as well. To make reverse image search online, you can try any one of the following options:
Image Search Using Google Chrome Image Search on Chromecast or Firefox by installing an Add-on Pasting the Image URL directly on images.google.com Upload an image from your Camera
Check out this post on how to perform the reverse image search online using Google.
2. Bing Reverse Image Search
Let’s imagine that you have downloaded an image sometime in the past and you had forgotten that source. Now, let’s see how to do find out the source of that image using Bing Reverse Image Search.
Here, you will see three tabs titled Similar Images, Pages Including, and Related Searches. From the tab Pages Including, you can find the original source of your image. Unlike Google, Bing allows you to do the reverse image search by uploading images from your phone. However, it is stated that the images might be used by Bing for improving its image processing services.
Now, it will display the results on your screen with the sections titled Similar Images, Pages Including, and Related Searches.
3. Reverse Image Search Android with Chrome
If you navigate to images.google.com on your mobile browser, you won’t see the Camera icon. Hence, the traditional Google Reverse Image Search won’t work on your phone. Even though you cannot upload images, you can use your phone for searching for similar images or identifying the source of the image by entering the URL of the image. If you are having an Android smartphone, then the best option for doing the reverse image search is by using Chrome. Let’s assume that you are a blogger (like me). And you would like to find out if your images are copied by someone else on the web. You can do that easily by using the Google Chrome browser.
Now, the image search results will be displayed on your screen. From that, you can find out whether someone else has copied your image or not. On top of the result, you will find the dimensions of the image and an option titled MORE SIZES. Tapping on that option will list the results which contain the same image with different size. Just below the results, you will find a section VISUALLY SIMILAR IMAGES which will show the list of images similar to your image. If you would like to perform an image search by uploading images from your phone, then you can request the Desktop version of images.google.com. For doing a reverse image search, Chrome offers responsive design and media support as well.
4. Reverse Image Search Android with Apps
Are you looking for a dedicated image search tool? Then, search the keyword Reverse Image Search on the Google Play Store, browse the listings, download and install the one you like. If you need some help in finding the best image search apps, then check out this post on Best Reverse Image Search Apps for Android. This reverse image lookup app comes with an excellent user interface. These apps offer pretty good accuracy and give search related results within no time. You can directly share images from the default gallery to this Android image app, or by just share the raw camera snaps.
5. Reverse Image Search iPhone with Safari
If you navigate to images.google.com on your Safari browser, you won’t see a Camera icon. However, there is a small workaround for that. Just tap the Share icon located on the bottom of the screen. Then, tap Request Desktop site. Now, you will see the camera icon on the Google search bar and you can upload images directly from your iPhone.
In case you would like to perform a reverse image search using Bing, then it is straightforward as it allows uploading images on your phone from any browser. Just navigate to bing.com/images to identify the source of an image. For doing a reverse image search, Safari offers responsive design and media support as well.
6. Reverse Image Search iPhone with Apps
In case you would like to perform a reverse image search by uploading photos directly from your camera or Photos, then the best option is to use dedicated reverse image search apps. Google doesn’t support uploading images on mobile phones. You can’t even think of using Safari as Apple doesn’t support reverse image search on its browser. Luckily, there are some free iOS apps available which can perform the reverse image search. This post on Reverse Image Search Apps for iPhone will help you to find some apps from iTunes.
7. Reverse Photo Lookup Online Tools
If you are looking for a dedicated reverse photo lookup tool, then you can check out TinEye. TinEye is a dedicated reverse image search engine which allows users to search the web using images instead of keywords.
You can either upload an image from your computer or enter the URL of the image to identify its source. TinEye is the first search engine to use image recognition technology instead of metadata or keywords. It is available as a browser extension for both Chrome and Firefox.
8. Reverse Image Search Engines
Are Google and Bing the only search engines for the web? No. Yandex and Baidu are also popular search engines which support reverse image search. Both these search engines allow uploading images on their desktop version. Even though Baidu is mobile-friendly and allows you to upload photos from your phone, it is ideal for people who speak Chinese. Do you think that the reverse image search technique will be useful only for professionals? No. I can tell you a real-time usage for that. Let’s imagine that you would like to buy a beautiful painting which you had seen on a friend’s home. Unfortunately, your friend is not able to tell you the shop as he received that as a gift from someone. What can you do? Just capture that painting and do a reverse image search to get some inputs. Pretty cool? Notify me of follow-up comments by email. Notify me of new posts by email.
Δ