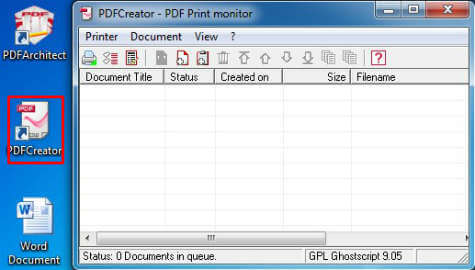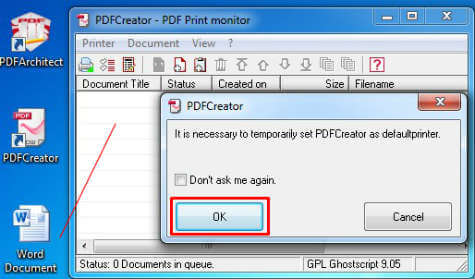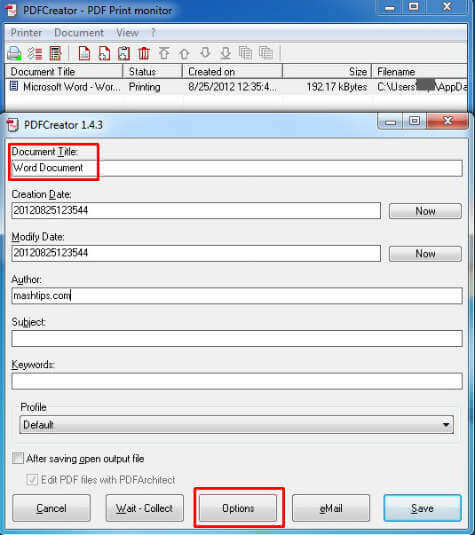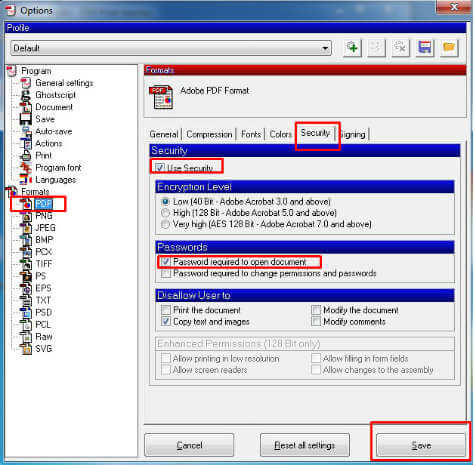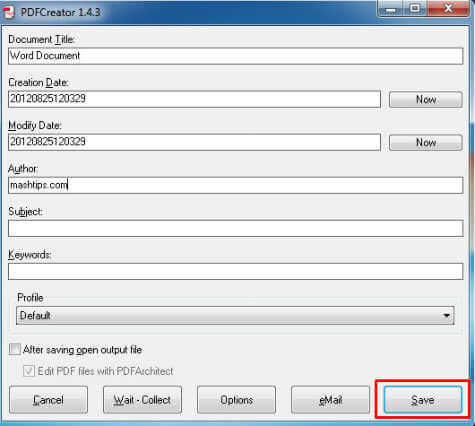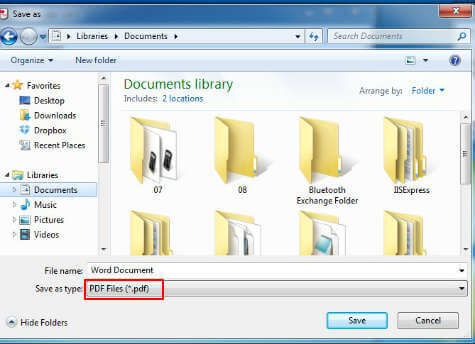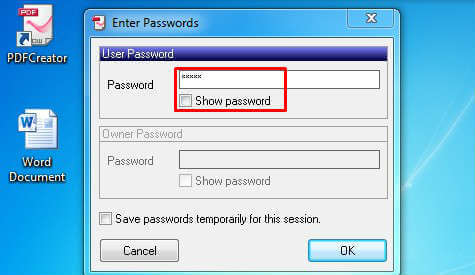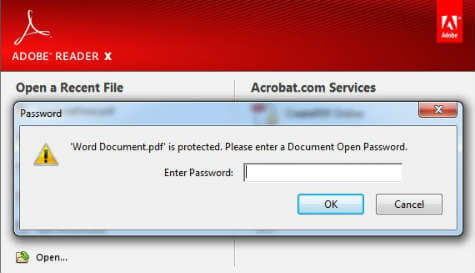Well, you may need to send some important document by email to someone. It may contain your social security number, Tax ID or some other information that you don’t want to disclose. We can’t trust free email services, and they are not secured well to protect your attachment all the time. Email accounts are the attractive targets for hackers (check here How to check my email hacked or not – 3 Online Tools if you suspect your email account hacked). It is highly recommended to send password protected files by email, while you sending critical files. Please download PDF Creator from this website. Here is PDF Forge Homepage and direct PDF Creator Download. Once you download the file, please double click on .exe file and follow the instructions to install it on your PC. Please keep all settings by default during the installation process.
Once you install PDF Creator, select the file you want to convert or add a password. We demonstrate with an MS Word file to convert to password protected PDF file. Please open PDF Creator, you will get a window to add a file. Drag and drop the necessary file you want to transfer to convert protected PDF.
Now you will get a popup window asking to set PDFCreator as your temporary printer. You have to click on OK button, or the alternate way is, open your required document, click on Print and select PDF Creator as your printer.
Then you will be guided to the next window shown above. Click on Options button to go for options to set a password for PDF file.
Select PDF under Formats in the left column and click on Security tab. Check on Use Security, Select Password required to open document. Now click on Save button to proceed to next level.
Now you are back to the main window, click on Save to head over to the last portion. Select your convenient location to save file and please confirm Save as type chosen as PDF Files.
Once you click on Save button, you will get the last window of this process set your required password to protect the converted PDF file. Instead of password confirmation window, you can select Show password option if you want to make sure you are typing the right password.
Now you converted the word file to PDF file with a password. This file is ready to send any destination. You can make sure your file is protected with the password before you send it. Please open the converted PDF file and see the next screenshot.
Now the opened PDF file will ask you the Password to open the file. Well Done!. You created the PDF with a password. Now you have created a protected PDF file. Please refer here for other tools to convert any files to PDF format. Notify me of follow-up comments by email. Notify me of new posts by email.
Δ