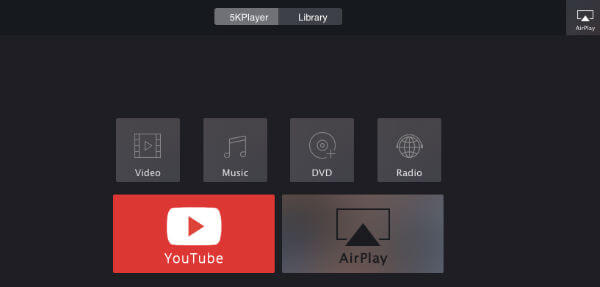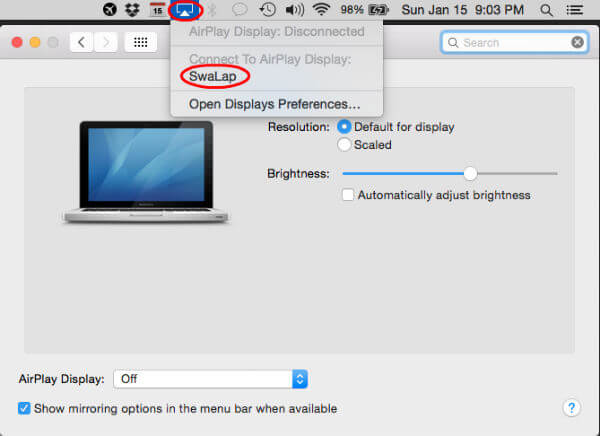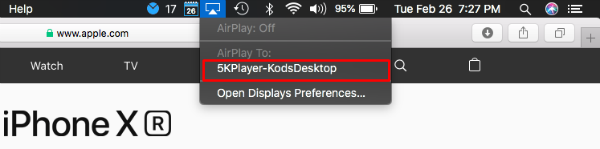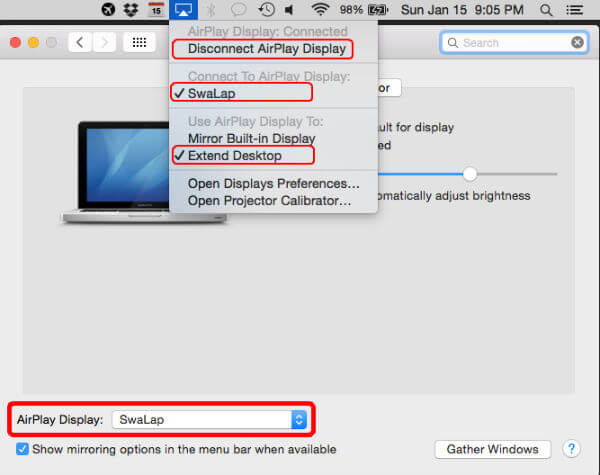In this workaround, we will demonstrate how to setup Windows Monitor as a secondary monitor to Airplay Mac Screen without any physical cables. Editor’s Note: Are you looking for mirroring your iPhone Screen to Windows PC? Please refer the step by step instructions to Mirror iPhone/iPad to Windows Screen for Free Using AirPlay.
Step 1. Make Sure Mac Support Airplay and Same Network
Before you start, please make sure that the Windows and Mac system is under the same WiFi network. The second requirement is that your Mac OS (whether it is Laptop or Desktop) must have airplay support. The updated Mac OS has built-in AirPlay support. Just in case if you want to check or enable Apple AirPlay, please go to System Preferences > Displays > Check for Airplay Display at the bottom of the window.
Step 2. Install Airplay Software on Windows
Now we have to install software the supports AirPlay in Windows. We recommend the 5K player that works well and supports AirPlay. The 5K player is a free app that can install on Windows PC. Now open Windows Internet browser and go to the 5KPlayer download link, download and install 5KPlayer for Windows.
5KPlayer is a good DVD player for Windows operating system that supports multiple video formats. This DVD player is coming with a lot of other excellent features including youtube streaming, music player internet radio, etc., and free to download for Windows operating system. Also Read: A Complete Guide to Protect MAC & Avoid Data Loss.
Step 3. Set to Display AirPlay on Mac Top Bar. (Optional)
Before you go to the Windows system, set to display the AirPlay icon on the OS X top menu, and this is optional but convenient. To display AirPlay on top Menu;
Now the Mac will show the AirPlay icon on the top menu bar when any device is available for Cast Screen or AirPlay.
Step 4. Start Mac AirpPlay Windows PC
Once you download the Windows Airplay App (5K Player) on Windows 10 System, follow the steps to AirPlay Mac screen to Windows.
On step 4, you can see Windows PC name as available for Apple Airplay if you click on Airplay icon on the menu bar or settings. Now the Mac screen will display on Windows monitor too. In this case, the Mac screen will simply display on Windows, called Screen Mirroring. As long as your Windows screen is the almost the same size as Mac, the screen mirroring is not much useful.
Step 4. Extend Mac Display to Windows Screen.
You can Airplay MacBook screen in two different modes, mirror mode or extend mode. The airplay mirror mode simply displaying the mirror image of the primary monitor to secondary monitor. In extended mode, you can extend your Mac screen to Windows as a second monitor. Go to AirPlay menu > Use AirPlay Display to > Select Extend Desktop.
For those who want to see the full steps for extending Mac screen to Windows screen, see below: Now you can click and drag a couple of Apps and browser or website windows to extended Windows screen and start working on it with apple screen mirroring. Please be aware, at any time, you can disconnect AirDisplay by clicking Disconnect AirPlay Display from top menu icon.
Alternative Solution to Airplay MacBook to Windows
This is a free solution to utilize Apple screen mirroring to Airplay MacBook or Apple computer screen to Windows screen. There is an alternative AirPlay mirroring solution called LonelyScreen to replace 5KPlayer. This is like an Apple TV running on your desktop for Windows and MAC. You can cast anything from your iPhone or iPad to your computer screen just like an Apple TV. You don’t need to install anything on your iPhone/iPad, just need to install LonelyScreen on your Windows or Mac.
Apple Airplay MacBook to Windows Computer
I work with my Mac Laptop and sometimes, I wish I had a secondary monitor to move a couple of windows to the second monitor. Apple ecosystem is very closed and isolated. Usually, Apple won’t allow you to share the screen with a Windows Operating System. However, if you own an Apple TV (buy from Apple Store), then Apple Operating System like iOS or OS-X let you airplay from these Apple devices to a big TV Screen using Apple TV. This workaround is coming very handy when you want to work with two screens. Don’t need to spend money on a second screen. When you have a Windows and Mac computer with you, this a free and quick solution to connect Windows screen to Mac without any extra cable complicated setup. Make sure you turned on the 5K player on Windows and running. Notify me of follow-up comments by email. Notify me of new posts by email.
Δ