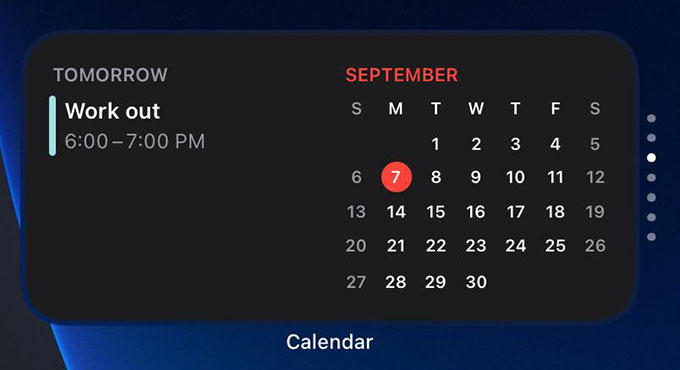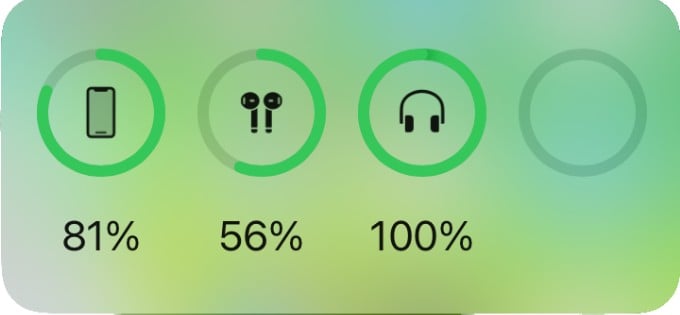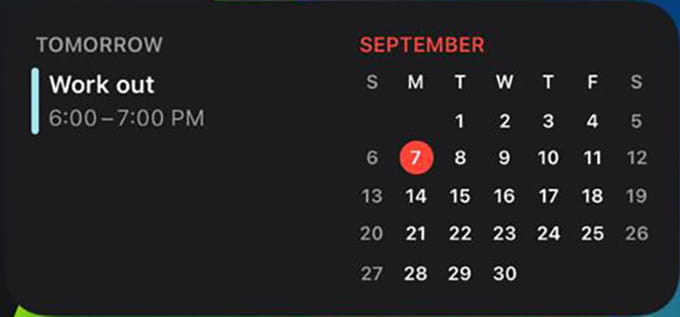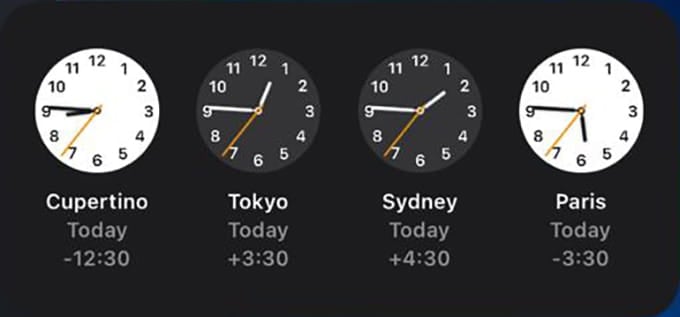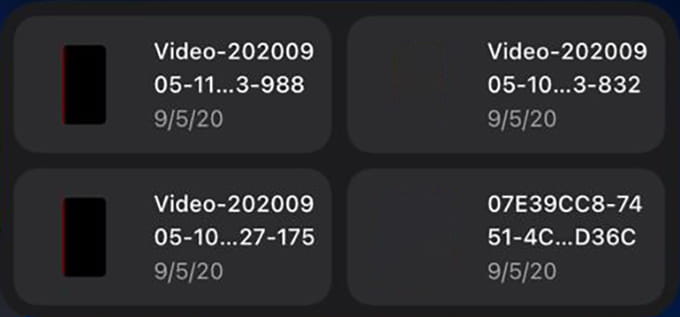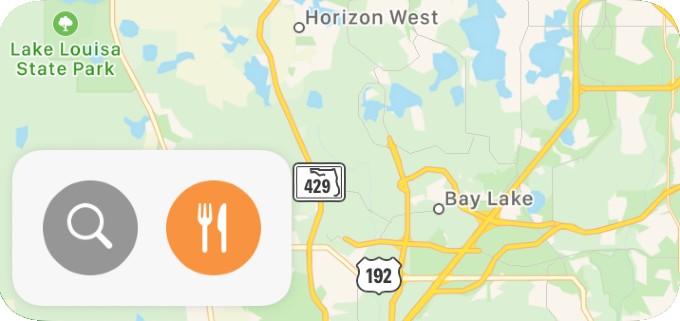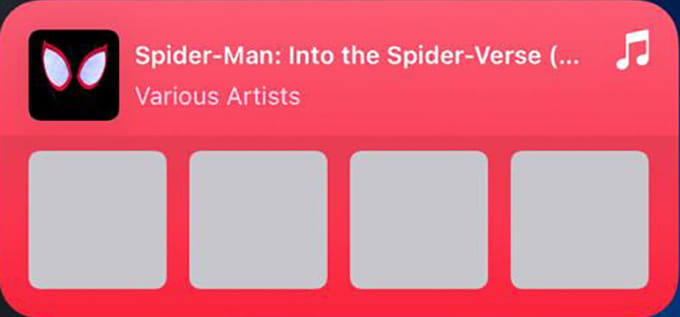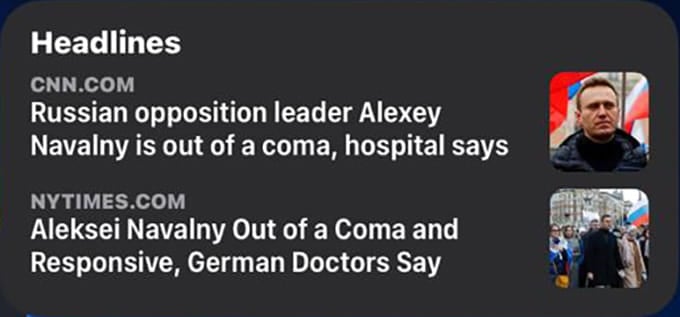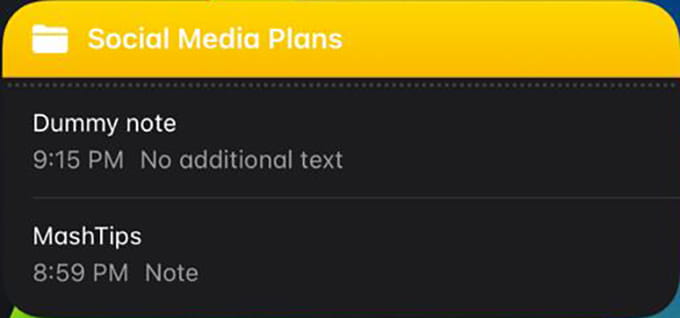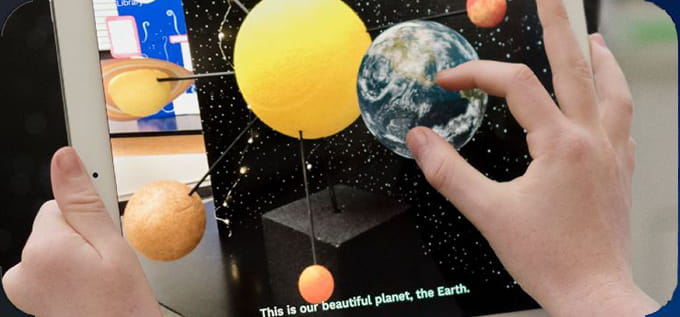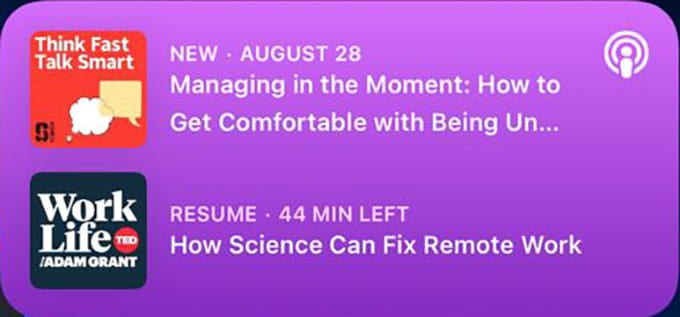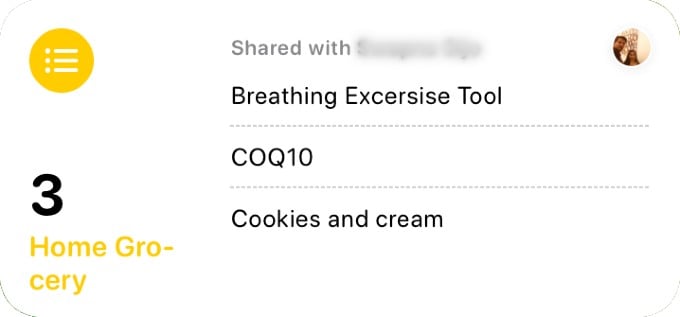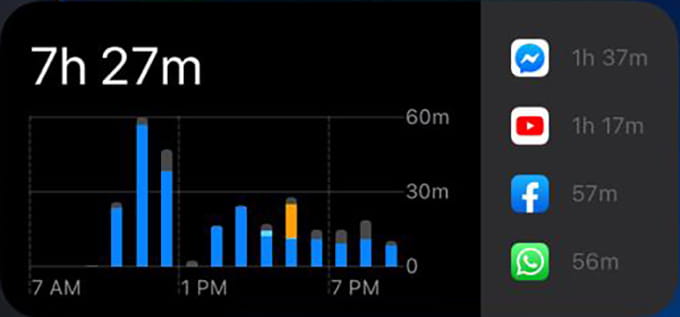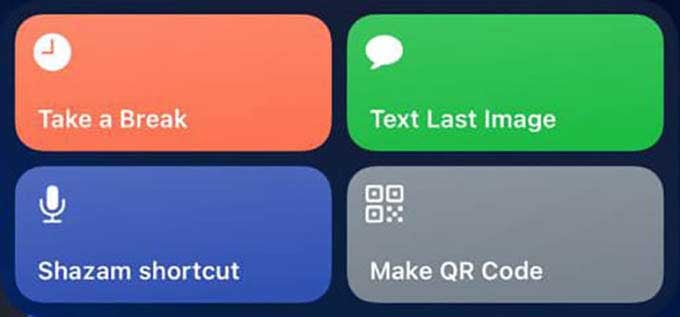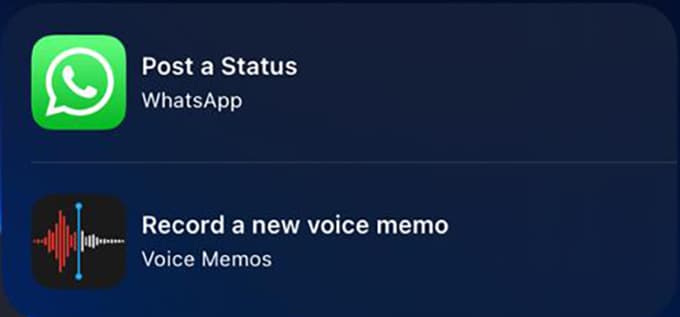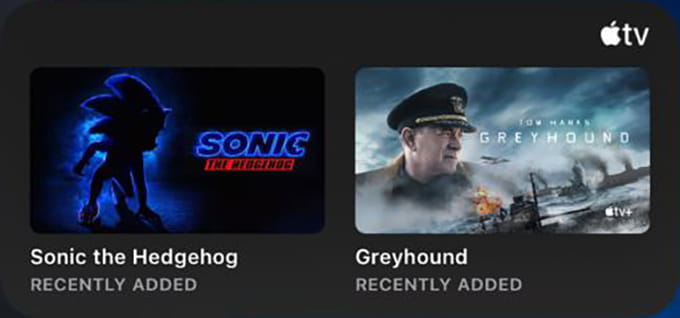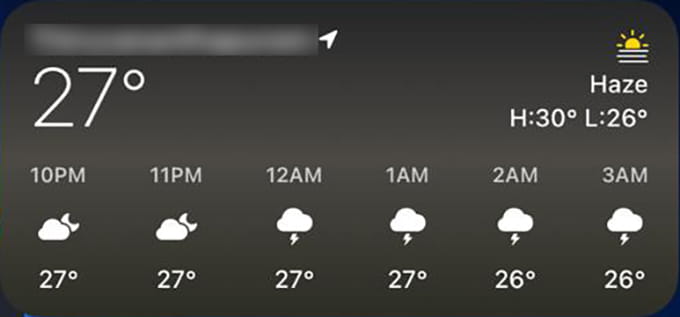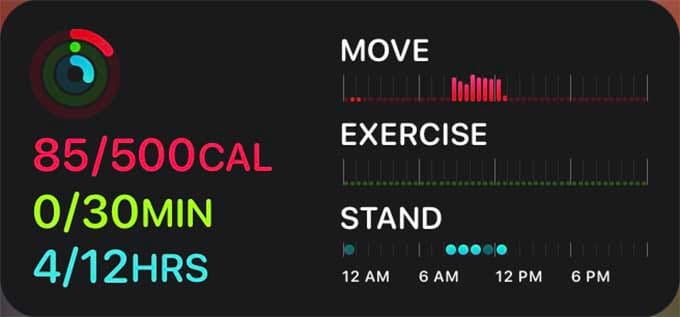Here are the best iPhone widgets you can add to the home screen of your iPhone.
Smart Stack
Smart Stack is effectively a stack of multiple home screen widgets on the iPhone. It is an all-in-one widget that clubs different widgets you will find helpful. You can swipe between different widgets using a single widget on the iPhone home screen. There is a smart rotate feature. It can show you the relevant widget you want at the time of the day, based on your usage habit. As of now, you cannot include extra widgets to the smart stack. All you can do is to rearrange or delete the existing ones. But, you can get random widgets on each new Smart Stack you add. If you are unsure about how to add a widget to the iPhone home screen, take a look at our guide to using iPhone home screen widgets on your device.
Batteries
Widgets screen on the iPhone previously had a Batteries widget. It showed the battery charge of all connected devices, especially Apple Watch and AirPods. With the new updates, it now moved to the home screen with better visual appeal.
The batteries widget on the iPhone comes in three sizes.
Small: iPhone battery percentage Medium: 4 devices battery percentage Large: Battery of 10 devices
Calendar
Apple Calendar widget for the iPhone home screen is pretty helpful if you want better time management and event schedule for the day. You can get upcoming event details to the list of events for the following few days, right on your home screen.
Small: Upcoming events for the current day Medium: Events for the day with a full-month calendar Large: Events for upcoming days
Clock & World Clock
The clock widget on the iPhone can show you the current time in your location. Plus, the word clock widget feature lets you change the timezone. Multiple timezone World clock widgets let you add up to four different cities to get time from different parts of the world.
Small (single clock): Single clock, any city Small (world clock): World clock with four timezones Medium: World clock with four timezones
Files App
The Files app too has a dedicated widget for iPhone. With this, you can quickly access the recently opened files. You cannot choose which files to appear on the widget. It works based on your recent activity on the Files app.
Medium: Four recent files Large: Eight recent files
Apple Maps
Apple Maps iPhone home screen widget is designed to show you the suggested destination. It works totally based on your routine. So, when it is time to head home from the office, the destination on the widget will be your home address and vice versa. You can simply tap on the widget to start navigation for the suggested destination
Small: Suggested destination Medium: Suggested destination with search and eatery options Large: Suggested destination, large map, and search along the route
Apple Music
The Music widget is what you want if you often listen to the songs from the playlist you have been listening to. The most recently played song is shown in the Apple Music widget. You can quickly navigate to the recently played albums or playlist.
Small: Recently played playlist or album Medium: Four songs from recently played playlist or album Large: Eight songs from recently played playlist or album
Apple News
If you read the news daily on Apple News, these widgets will let you stay updated with what’ss happening around in realtime. You can get the top headlines of the day, as well as the headlines from specific topics on your iPhone home screen.
Small (Today): Most recent headline of the day Medium (Today): Two latest headlines Large (Today): Five latest headlines Small (Topic): Latest headline on the topic Medium (Topic): Two latest headlines on the topic Large (Topic): Five latest headlines on the topic
Notes
Notes widgets is a highly customizable home screen widget for iPhone users. You can choose the folder or the note to appear on the widget on the home screen, from the iPhone Notes app.
Small (Folder): Single note from a folder Small (Note): Single note you choose Medium: Three notes from a folder Large: Six notes from a folder
Photos
The memories and featured images are displayed in the Photos widget. It is randomly picked, based on your activity or Siri Suggestions. You cannot choose which photos to appear on the iPhone home screen widget.
Photos widget also come in small, medium, and large sizes. All of them show only a single suggested image at once.
Podcasts
The podcasts widget is simply another version of the Apple Music widget at a glance. Instead of recently played ones, the Podcasts widget shows you the up next podcast. You can continue from where you left off, just by tapping the Podcasts widget.
Small: Up next podcast Medium: Up next episode from the podcast Large: Three up next episodes from the podcast
Reminders
This what most of the iPhone users have been waiting for. All your reminders and shopping lists right in front of you. The Reminders widget shows your upcoming reminders right at the iPhone home screen.
Small: Number of reminders, create a reminder button Medium: Five upcoming reminders list Large: Ten upcoming reminders list
Screen Time
By far, Screen Time on iPhone is one of the best features Apple ever rolled in recent years. You can see the time you use your iPhone and control the usage accordingly. With the Screen Time widgets, you no longer need to go to the Settings window to find out the screentime.
Small: Screentime with graph Medium: Screentime, graph, four apps usage stats Large: Screentime, detailed graph, six apps usage stats
Shortcuts App
Shortcuts widget is another interesting home screen widget on the iPhone. What if you don’t always need to trigger Siri to run a specific shortcut on iPhone? The iOS Shortcuts widget can list your favorite shortcuts to run instantly with a single tap.
Small: Single shortcut Medium: Four shortcuts Large: Eight shortcuts
Siri Suggestions
Have you ever noticed the Siri Suggestion on your iPhone? Most people do not go through this interesting feature. Siri identifies your usage pattern and suggests what you need at the moment with Siri Suggestions.
Never miss it anymore with the Siri Suggestions widgets on the iPhone home screen. It can save you some time, at least the time you spend searching for an app in the spotlight. If you don’t want to see any specific suggestion, long-press it from the widget and tap “Suggest Shortcut Less.”
Medium (App Suggestions): Eight suggested apps based on your usage pattern Small (Shortcut Suggestions): Custom shortcut based on your usage pattern Medium (Shortcut Suggestions): Two custom shortcuts based on your usage pattern Large (Shortcut Suggestions): Four custom shortcuts based on your usage pattern
Apple TV
Keep in track with the series you are watching on Apple TV & TV+. The Up Next widgets for Apple TV shows you the movies and episodes based on your recent watch history.
Small: Up next movie or episode Medium: Two up next movies and shows Large: Up next movies or episodes in the list
Weather
If you are now thinking you no longer need to get into apps when the Widgets are on Home Screen, you are right. The Weather app on the iPhone has weather forecast widgets to show the current weather in detail. Forget the Weather app.
Small: Current weather forecast Medium: Forecast for the day Large: Forecast for the week
Activity
The Activity app widget on the iPhone home screen lets you see the Apple Watch data, AirPods hearing stats, etc. without opening the Activity app.
Small: Activity stats Medium: Activity stats and small graphs Large: Detailed stats and graphs
Apple redesigned the widgets in the latest iOS updates. You can use these interesting iPhone home screen widgets if you are on iOS 14 or later. There are even third-party app widgets, which are yet to be released in the coming days. Notify me of follow-up comments by email. Notify me of new posts by email.
Δ