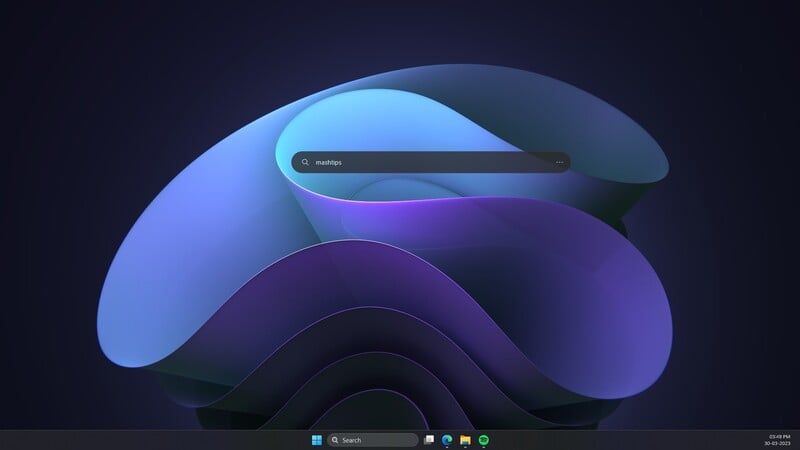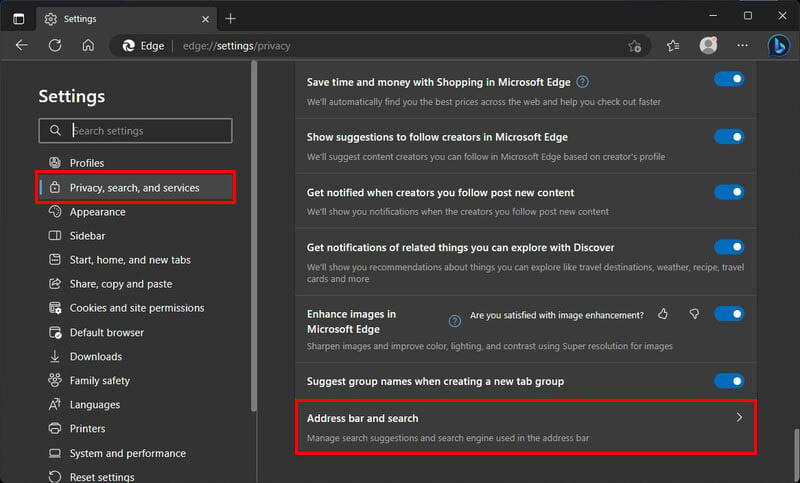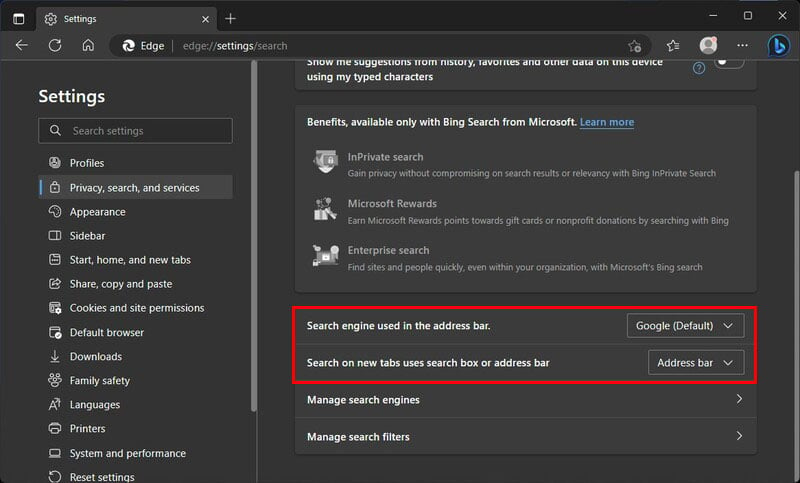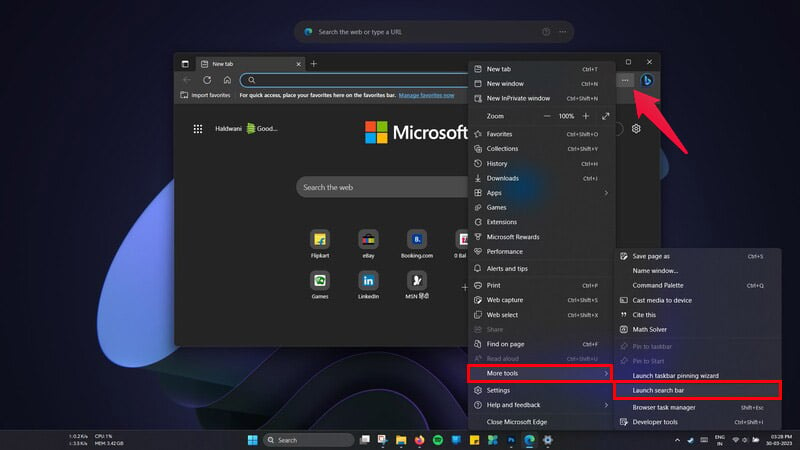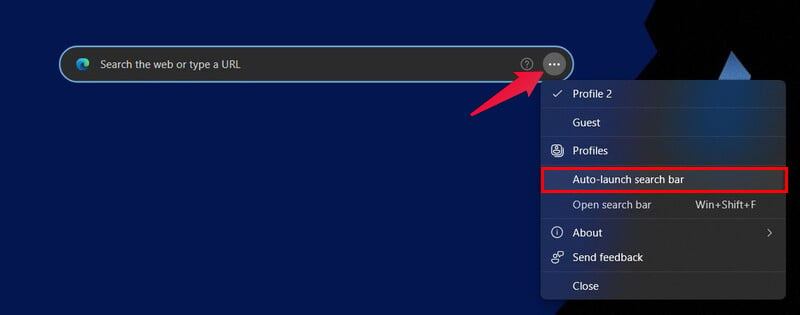A lot of people actually missed having easy access to Google search right from the desktop. If you were like me, you probably google searched for months trying to find an alternative before giving up. 17 Years later, the solution comes, finally, from Microsoft. Why would Microsoft promote Google desktop search? That’s a good question, and the answer is they are not doing that (So, Sshhh …). Microsoft has given Edge some features that make it a little bit better than Chrome if you can ignore the intrusive “features” you don’t want. One of them is the ability to place a search bar on the desktop. Yeah, it’s a search bar from Edge. Surely, it must use Bing search, then. Surprisingly, this search bar widget actually respects your choice of default search engine. So, if you set Google as the default search engine on Edge, you can get Google desktop search on Windows 11.
Change Default Search Engine on Edge
If you haven’t already done it, you will have to do it now. You can also try out the desktop search widget from Edge and then do this later. If you want to keep using Bing, you can skip this section. You can select your preferred search engine from the drop-down list instead of Google.
Place Google Desktop Search Widget
With the default search engine on Edge switched to Google, you can now place Edge’s desktop search widget on your desktop. You should see the Edge search bar on your desktop. You can drag it around to any position you prefer, however, you can not resize it. The search bar displays the Edge logo instead of your search engine. If you were expecting an Android like Google desktop search widget, this is as close as you can get. If you want your Google desktop search bar to always be there, click on the three-dot menu button on it and select Auto launch search bar. The price you pay for using it, is that you will have to use Edge. And that is probably why Microsoft decided to let you use your preferred search engine. Looking for a way to improve your productivity on Windows 11? Learn how to install the Google Desktop Search Widget with our easy steps. This widget can help you quickly access your favorite Google services and search the web without ever leaving your desktop. Notify me of follow-up comments by email. Notify me of new posts by email.
Δ