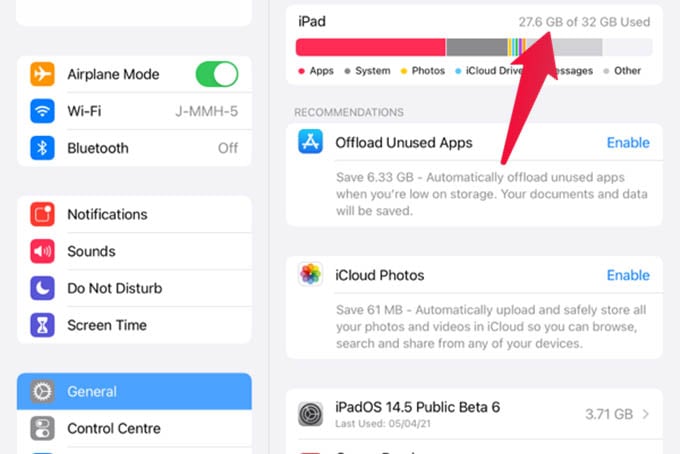Here we have some working methods to fix the iPad unable to update error.
Why Is My iPad Not Updating?
Although you have latest updates available, you will be stuck with older version of the software on your iPad due to many reasons. Below are some of the reasons your iPad is not updating:
Insufficient storagePoor network connectionLow batteryServer issues
Best Ways to Fix Unable to Update iPad Issue
Once you identify and resolve the issue, you should be able to update your iPad with the latest software. Let’s see some of the ways to resolve your iPad unable to update issue.
Free Up Storage on your iPad
In general, any new iPadOS will consume at least 5 or 6 GB of free internal storage on your device. Therefore, you need to make sure there is enough storage space available on your iPad before starting to install the OS. If the storage is less, spend some time deleting all the unnecessary files or back up them to a computer or an external hard drive. If your iPad is not updating even after clearing the storage, connect to a computer and try to update the software using iTunes. To see the storage left on your iPhone, go to Settings > General > iPad Storage. There you can see all apps and files eating up most from your iPad storage and clear them easily.
Check Your Internet Connection
It is very important to have a stable internet connection to update your iPad. If you are using a Cellular iPad, avoid using your cellular data for installing the OS, as the update might fail due to connectivity and speed issues. Before starting to install the iPadOS , check if your iPad is connected to your Wi-Fi network and the connection is stable. In case your home Wi-Fi network is not high speed, then avoid updating the OS when other members are streaming movies/TV shows. Instead, select a time during which you get a good speed connection like at night.
Try Reinstalling the Update
Sometimes, when your device is not able to connect to the Apple server, you might see a screen that says “There was an error connecting to Apple ID Server.”0 If you get this error, wait for some time and try to reinstall the update. Or if you have access to multiple Wi-Fi networks, then try connecting to a different network. Or you can also connect the iPad to your computer and update the iPadOS using iTunes.
Make Sure Your iPad Is Connected to Power
Generally, if the iPad battery level is less than 50%, you will see a warning message and you cannot install updates on your device. Or if your battery level drops in the middle of the installation process, the iPad update might fail. To avoid that, make sure you connect the iPad to an external power source, if you are updating the software wirelessly. If you are using iTunes to update your iPad, you need not worry about power as it is connected to the computer.
Restart Your iPad
Restarting your iPad will have the effect oof resolving temporary software issues. It can also remove any errors that caused your iPad not avke to update. Therefore, if any of the above listed things didn’t work out, try restarting your iPad. Press and hold the Power/Top button until the power off slider appears. Then, drag the slider to turn off your iPad. To restart the device, press and hold the Top button till you see the Apple logo on your screen. Notify me of follow-up comments by email. Notify me of new posts by email.
Δ